1秒でどんなアプリでも起動できる。これ程効率の良い事は無いと思いませんか?今回は、そんな事ができる「ランチャー」を紹介します。
デスクトップの乱れは心の乱れ
まずはオススメするユーティリティの1つのデモンストレーションから。
fenrir pic.twitter.com/XnwuxUgDN8
— Initial JJ (@initial_jj) 2020年6月12日
これはfenrirというランチャーを使っていますが、1秒程の操作でアプリを起動しています。
アプリケーションをインストールした時、大抵の場合はデスクトップにショートカットが作成されますが、使っていますか?作業中のウィンドウに隠れて使わななかったり、使いづらいと思う事はありませんか?
使用しないor必要ないショートカットはこまめに整理しないと、あっという間にデスクトップがアイコンだらけになるので、常に綺麗にしておきたいものです。
とは言え、スタートメニューから使いたいアプリを選んで起動するのは面倒ですよね?
このような場合、頻繁に使うアプリを素早く起動する為に、ランチャーと呼ばれるユーティリティ・ソフトの導入をオススメします。一度使ったら、もう手放せません。作業効率アップの第1歩、是非ランチャーを使ってみて下さい。
今回は2つの無料アプリ、nrLaunchとfenrirを紹介します。無料と侮るなかれ、有料級のスグレモノです。どちらも高速起動するので、古いPCでもストレス無く使えます。
nrLaunchは万人受けするマウス操作型ランチャーで、fenrirはコマンド入力型で少し敷居は高いですが、最速起動できる非常に強力なツールです。
PCが苦手な方でも簡単に導入できるよう、画像キャプチャ付きで使用方法を紹介します。

ランチャーとは?
マウス操作等で、アプリケーションを簡単に起動する為のユーティリティ・ソフトを「ランチャー」と言います。
私自身、色々なランチャーを使用しましたが、マウス操作と親和性があり、また、キーボード操作派も納得できる2つの無料ランチャーを紹介します。2つとも長年使用しており、PCを新調する度に最初に導入するソフトとなっています。
国産PCは、出荷時点でランチャ系ソフト等が入っている事が多いですが、「重い、使いにくい、わかりにくい」で良いところは1つもありません。さっさと便利なソフトに入れ替えるのがベストです。
nrLaunch
開発終了しているランチャーですが、まだまだ現役で使えます。マウス操作がメインなら入れておいて絶対損はしません。
nrLaunchの良いところ
マウスをグルグル回すとランチャが起動します。普段は隠れていて、使いたい時だけ呼び出します。
nrLaunch pic.twitter.com/So1lJzYq8R
— Initial JJ (@initial_jj) 2020年6月12日
動画はランチャ起動とページ切り替えを撮りましたが、起動したいアイコンをクリックすると、該当アプリが起動します。アプリだけではなく、ファイルやフォルダ、Webブラウザのショートカット(お気に入り)を登録する事もできます。
マウスカーソルをタスクバーまで移動させたりデスクトップを表示させる手間が省け、マウスをグルグル回すだけで、nrLaunchに登録したいアプリケーションを起動させる事ができます。
また、インストーラー不要で超軽量。サクサク動きます。常駐させてもPCが重くなる事はありません。
nrLaunchはページを作る事で、登録アプリを分類する事ができます。
ランチャの上部がページで切り替え可能、下部は固定となっています。使用頻度の高いアプリは下部に登録し、その他はページを作って自分好みに登録できます。
私のようにジャンル毎にページを作っても良いですし、仕事で複数プロジェクトを抱えている方は、それぞれのプロジェクトのページを作り、関係フォルダやファイルを登録するという使い方ができます。
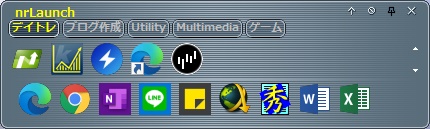
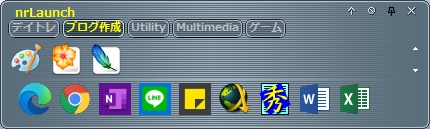
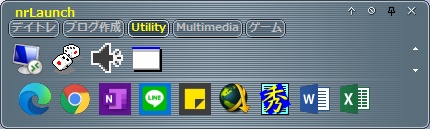
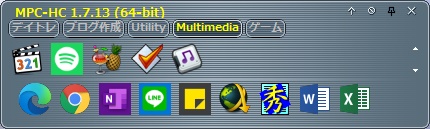

ページ選択は、ページタブをクリックするかマウスホイールを動かす事で切り替えできるので、操作性は抜群です。
ダウンロード方法
アプリは下記からダウンロードできます。
http://plainz.oh.land.to/download_nr.html
インストール方法
リンクを右クリックして「リンク先を保存」し、zipファイルを解凍して下さい。
インストーラーは無いので、解凍したファイルを任意のフォルダに置くだけです。
例えば、(推奨されないフォルダですが、)”C:\Windows\Program Files(x86)” に入れても良いですし、”ドキュメント”でも、どこでも構いません。自分のわかる場所に置きましょう。
私の場合、インストーラー無しのアプリケーションはDドライブに”D:\Utility\nrLaunch”というフォルダを作って、ここに格納するようにしています。
nrLaunchの起動方法
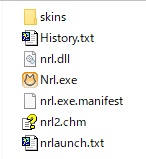
解凍フォルダの中に”Nrl.exe” という名前の実行ファイルがあるので、これを実行(ダブルクリック)するだけです。
Nrl.exe実行後はnrLauchがマウス操作をフックするので、マウルカーソルを時計回りに2回グルグル回すとnrLaunchが最前面に表示されます。
マウスカーソルをグルグルしてもnrLaunchが表示されない場合は、別のアプリがマウス操作を優先的にフックしていて、nrLaunchがマウス移動を検知できていない状態になっています。この場合は、グルグル操作が効かないウィンドウの外でマウス操作をして下さい。大抵のアプリケーションではこのような現象は起こらず、nrLaunchが起動します。
カスタマイズ:環境設定
ランチャの起動方法を変えたい場合は、nrLaunchの「環境設定」でカスタマイズして下さい。円を描く方向や円を描く回数を変更する事ができます。
設定変更方法は、ウィンドウ上部(タイトルバーに該当する所)を右クリックして「環境設定」をクリックします。

「くるくるマウス」タブを選択し、円を描く方向等、お好みで調整して下さい。 基本的に数値は変更しなくてOKです。利き腕によって反時計回りの方が使いやすい等あれば、円を描く方向だけ変更すれば良いです。
カスタマイズ:スキンの変更
スキンとは、nrLaunchの見た目を変えるプラグインです。デフォルトで使用しても問題ありませんが、見た目を変えてお気に入りのランチャーにするのも楽しいです。
スキンは下記リンクに多数揃っているので、好きなものを探して下さい。
導入は、ダウンロードしたファイルを解凍して、”skins”フォルダに格納するだけです。
「環境設定」項で説明したのと同様、タイトルバーを右クリックすると「スキンの変更」というメニューが表示されるので、これをクリックして下さい。
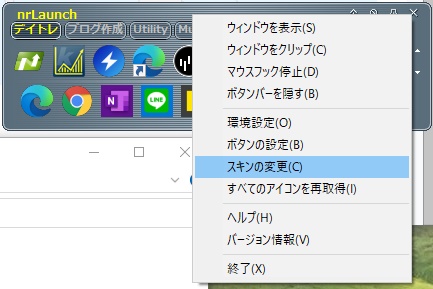
スキンセレクターが表示されるので、使いたいスキンを選んで「OK」を押して下さい。
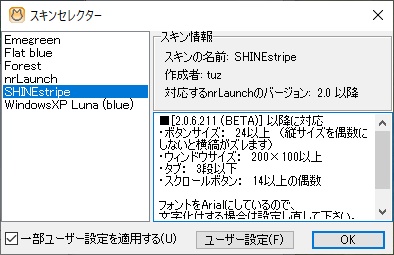
私の使用スキンは「SHINEstripe」です。
スキンによっては日本語(全角文字)が文字化けする事があります。その場合はフォントを変えると解消します。「メイリオ」を使えば文字化けしない事を確認していますが、お好みでフォント選択して下さい。スキンセレクターの「ユーザー設定」でフォント変更ができます。
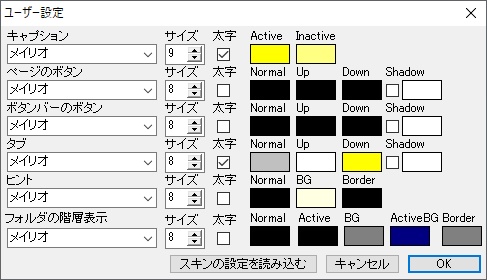
nrLaunchをスタートアップに登録する
Windowsを起動する度に手動で”Nrl.exe”を実行するのは面倒なので、スタートアップに登録して自動実行するようにしておきましょう。
やり方は、「環境設定」の「起動」タブを選び、「スタートアップに登録」ボタンを押すだけで完了します。これでnrLaunchがスタートアップフォルダにショートカットを作成してくれるので、Windows起動時にnrLaunchも起動し、常駐するようになります。
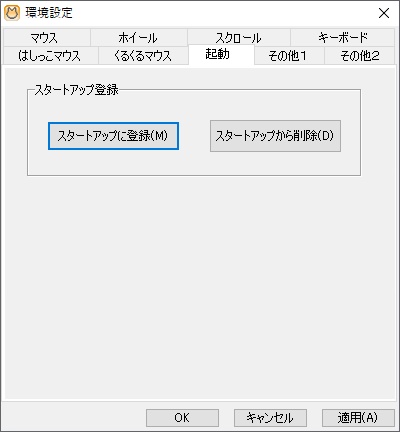
nrLaunchへのアプリ登録方法
インストールされているアプリの実行ファイルをnrLaunchにドラッグ&ドロップするだけです。この操作時、エクスプローラーにフォーカスが移るとnrLaunchが消えてしまうので、常に表示させておく為に「クリップ」します。クリップしておくと常にnrLaunchが表示された状態になるので、エクスプローラー等からnrLaunchにアイコンをドラッグ&ドロップして下さい。
クリップON/OFFの切り替えは、nrLaunchの右上の4つのボタンの右から2番目で行います。(下図ではピンの形をしたボタン)
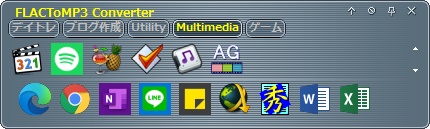
登録済みのアイコンの場所を変えたい場合は、アイコンを左クリックして1秒程ホールドするとマウスカーソルが変わるので、それから任意の場所にドラッグすれば移動できます。
最後に、アプリを登録したいけど、どこにアプリがインストールされているかわからないという方の為に、簡単な調べ方をいくつか紹介します。
1つ目は、デスクトップアイコンから辿っていく方法。
Google Chromeを例にします。アイコンを右クリックしてプロパティを開きます。
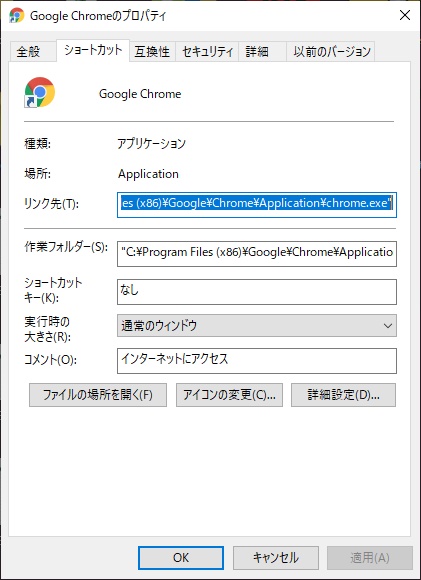
ショートカットタブにリンク先というテキストBOXがあるので、ここを見ます。
Chromeの場合は”C:\Program Files (x86)\Google\Chrome\Application\chrome.exe” と書かれています。これがChromeの本体(実行ファイル)です。このexeファイルをnrLaunchにドラッグ&ドロップしましょう。
※そもそも、デスクトップにアイコンがある場合は、そのアイコンをドラッグ&ドロップすればOKです。
Windows10になり、Microsoft Store経由のアプリケーション等でProgram Files以外にファイル格納されるよう仕様変更されています。上記の調べ方で拡張子が.exeのファイルが見つかれば良いのですが、.exeが表示されない場合はインストール先の調査はできません。
正確に言うとできるのですが、少々敷居が高くなるのでこの記事では割愛します。
ですが、インストール先がわからくても、登録したいアイコンをドラッグ&ドロップすれば良いので、大して問題は無いと思います。
2つ目は、スタートメニューから辿っていく方法。
メモ帳を例にします。
スタートメニューからメモ帳を探し、右クリックします。「その他→ファイルの場所を開く」と出てくるので、これをクリックすると、スタートメニューに登録されているショートカットファイルがエクスプローラーで表示されます。
ショートカットファイルを右クリックして、「ファイルの場所を開く」をクリックします。すると、またエクスプローラーが開き、実行ファイル(notepad.exe) の場所を特定できます。
これで、メモ帳は”C\Windows\system32\notepad.exe” に存在している事がわかります。
3つ目は、”shell:appsfolder”を使う事です。
Win+Rキーを押下すると「ファイル名を指定して実行」というウィンドウが表示されるので、ここに”shell:appsfolder” と入力してENTERキーを押します。(ダブルクォーテーション( ” )は入力不要です。)
すると、Applicationsというフォルダが表示され、インストールしているアプリが表示されます。ここから登録したいアイコンを選び、nrLaunchにドラッグ&ドロップして下さい。
fenrir
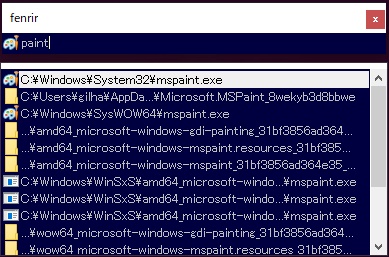
fenrirは、キーボード操作派なら絶対に満足できる、コマンド入力型のランチャーです。このランチャーは、私が数知れず使ってきたランチャーの中でアプリの最速起動を実現してくれる逸品です。
fenrir pic.twitter.com/XnwuxUgDN8
— Initial JJ (@initial_jj) 2020年6月12日
紹介用に撮影した上の動画では、fenrirを呼び出して電卓を起動し、その後、再度fenrirからペイントを起動しています。
fenrirの良いところ
fenrirはファイルサイズが非常に小さく(26KB)、とにかく早い。これに尽きます。
普段は隠れていて、必要な時だけ呼び出せます。
実行したいアプリのインストール場所がわかる方なら、実行ファイル名をタイプしてENTERを押すとアプリが起動できます。
また、頻繁にコールするものはfenrirが記憶して候補リストの上位に表示するので、1度実行したファイルはすぐにコールできます。
上にfenfrirの画像キャプチャを貼りましたが、これはペイント(mspaint.exe)を起動する直前です。
1番最初はfenrirに”mspaint”と入力し、候補の中から”C:\Windows\System32\mspaint.exe”を探し、選択して実行します。2回目にはmspaint.exeは最上位に表示されます。また、”mspaint”と入力せず、”paint”だけで検索候補最上位に表示されるようになります。
行き着く所までいくと”p”だけでペイントが最上位表示されます。
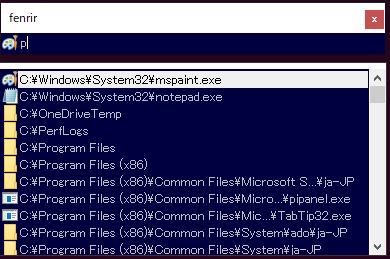
また、exeファイルの実行だけでなく、フォルダやファイルを開く事も可能です。
fenrir唯一の弱点
メリットが逆にデメリットでもあります。それは、起動したいアプリ(ファイル)の保存場所を知らないと呼び出せない事です。
例えばメモ帳を起動したいと思っても、実行ファイル(.exe)の名前を知らなかったり、どこに保存されているのかを知らないと使えません。
調べ方はnrLaunch紹介の最後に複数の方法を書きましたので、是非調べてfenrirを試してみて下さい。
参考に、Windows標準でインストールされているアプリをいくつか紹介しておきます。
Microsoft Edge
”C:\Program Files (x86)\Microsoft\Edge\Application\msedge.exe”
電卓
”C:\Windows\System32\calc.exe”
ペイント
”C:\Windows\System32\mspaint.exe”
メモ帳
”C:\Windows\System32\notepad.exe”
ダウンロード方法
作者様のページ(http://hp.vector.co.jp/authors/VA026310/soft2.htm)に行き、ダウンロードを選ぶと赤く文字色が変わるので、そこを左クリックして下さい。ダウンロードが始まります。
インストール方法
インストーラーはついていません。先程ダウンロードしたfenrir075c.zipを解凍し、任意のフォルダに格納するだけです。
私の場合は、”D:\Utility\fenfir”というフォルダを作り、この中に入れています。
fenrirの起動方法
解凍した中にある”fenrir.exe”を実行するだけです。これで常駐します。
あとは、「Caps Lock」キーを押すとfenrirが表示されます。もう一度「Caps Lock」を押すとfenrirが非表示になります。
最初に、fenrirにSSDやHDDに入っているファイルをスキャンさせてDBを構築する必要があります。タスクトレイにfenrirが常駐しているので、アイコンを右クリックして「Scan」を実行して下さい。スキャン中はfenrirは表示されませんが、スキャン終了後に表示復帰します。
カスタマイズ:呼び出しキーの変更
「Caps Lock」キーを他の用途で使う場合、呼び出しキーを変更する事ができます。
Scanと同様の操作で「Option」を実行して下さい。
その他の設定はデフォルトのままで問題ありません。

カスタマイズ:入力テキストBOXの縦幅調整
最初は文字入力テキストBOXの縦幅が狭い為、入力文字の下が欠けて見えません。表示幅を広げましょう。「入力ウィンドウの高さ微調整」を10にすると良い具合になります。使用環境やフォントにもよる設定値なので、10でもまだ文字が切れるなら数値を大きくして調整して下さい。
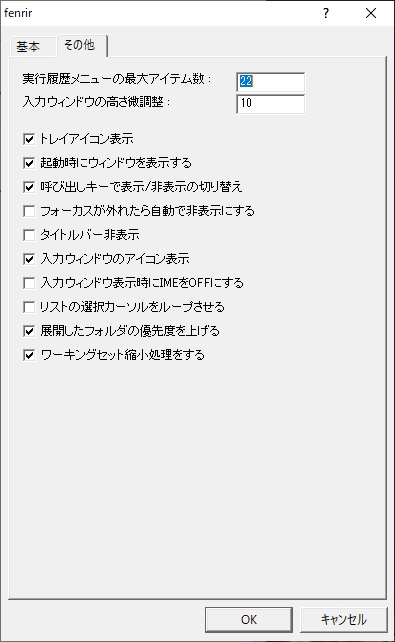
fenrirをスタートアップに登録する
エクスプローラーの上にあるフォルダ階層が表示されている所に
C:\Users\[ユーザー名]\AppData\Roaming\Microsoft\Windows\Start Menu\Programs\Startup
と入力してENTERを押して下さい。[ユーザー名]は自分のログイン名に書き換えて入力して下さい。スタートアップ・フォルダが表示されます。
このフォルダにショートカットが入っていると、Windows起動時にプログラムが自動実行されるので、ここにfenrir.exeのショートカットを置けばOKです。
ご覧頂き、ありがとうございました。より良いPCライフの参考になれば幸いです。
本文で少し書きましたが、Windows 10のUWPソフトウェアをfenrirからコールするのは難しい為、一工夫する必要があります。



コメント